 Imagine--a blue flamingo! Everyone loves fantasy, I think, and nothing conjures more romance or imagination than the idea of a totally new species of animal. Unfortunately, this bird is pure fantasy and I created it (from a shot of a pink flamingo, of course) in Photoshop. The first time I put a version of this shot on Flickr, however, two interesting things happened: For one, it got the highest number of views of any image I had on the site. But also, the photo got ripped off faster than you can possibly believe--I found it on blogs, websites, ezines and even on the cover of an online menu for a restaurant. (I didn't have to sue anyone, by the way, but I did go after every single abuse.)
Imagine--a blue flamingo! Everyone loves fantasy, I think, and nothing conjures more romance or imagination than the idea of a totally new species of animal. Unfortunately, this bird is pure fantasy and I created it (from a shot of a pink flamingo, of course) in Photoshop. The first time I put a version of this shot on Flickr, however, two interesting things happened: For one, it got the highest number of views of any image I had on the site. But also, the photo got ripped off faster than you can possibly believe--I found it on blogs, websites, ezines and even on the cover of an online menu for a restaurant. (I didn't have to sue anyone, by the way, but I did go after every single abuse.)Creating this wonderful bird was a lot easier than you might think and it was all done with the hue/saturation tool in Photoshop (Elements has the same tool). Here's how to do it:
- First, choose a subject with a bold overall color. The flamingo worked well because it was just various shades of pink (even the legs are pink) and white.
- At the top of the hue/saturation window, look for the pull down menu that says "Master." Under that you'll find a list of all the colors. Choose the color that matches your subject (in this case, I selected red). If you were doing this with a lemon, for example, you would choose yellow.
- At the bottom of the hue/saturation window you'll notice there is an eyedropper tool with three boxes: the eyedroper, the eyedropper with a "+" symbol and the eyedropper with a "-" symbol.
- Select just the eyedropper and click anywhere in your subject. That tells the tool what color you want to change. Now select the eyedropper+ box and then click as many times as you like to pick up more shades of your chosen color (I probably made about 12 different clicks within the flamingo to pick up various shades of red and pink).
- Now adjust the hue slider and watch what happens. The color of your main subject (a flamingo, a lemon, etc.) will begin to shift colors radically. Interestingly, because you chose a specific color from the drop down menu, only that color will shift. The remaining portions of your photo will remain the same. So if you were doing a lemon on a blue background and had selected yellow and sampled just yellow areas, only the yellow would change hue. The blue background would remain exactly as it was.
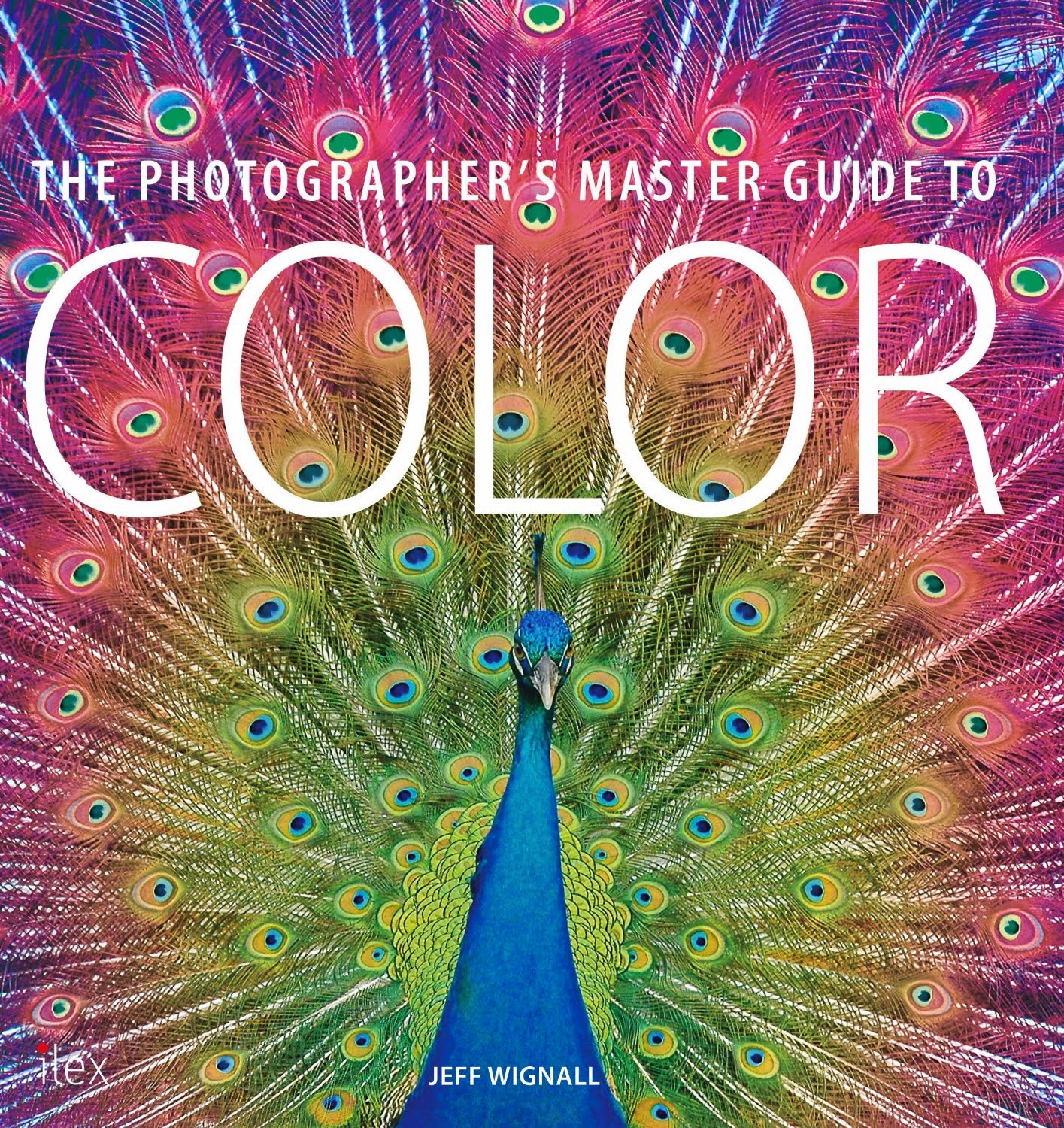





No comments:
Post a Comment